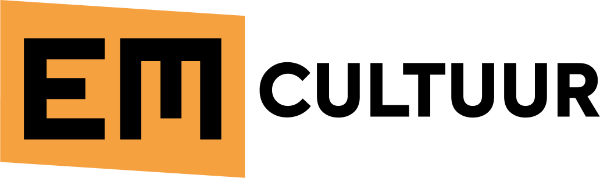Vanuit onze klanten krijgen we regelmatig de vraag:
“Kan ik een filmpje toevoegen in mijn nieuwsbrief?“
Het antwoord op die vraag is eigenlijk heel eenvoudig: Nee, dat is niet mogelijk. Helaas kunnen wij hier zelf weinig aan doen, het zijn de e-mailclients (zoals Outlook en G-mail) die deze filmpjes niet accepteren.
Er is ook goed nieuws, want er zijn wel leuke alternatieven zoals een animated GIF of een afbeelding met een playbutton die verwijst naar het filmpje online.
Het eerste alternatief: Animated GIF
Een animated GIF is een bewegende afbeelding die je, net als een normale afbeelding, kunt toevoegen aan je nieuwsbrief in MailingLijst. Een animated GIF kan je natuurlijk laten maken, of zelf maken met een programma als Photoshop. Er zijn ook enkele online tools waarmee je zelf redelijk eenvoudig een animated GIF kan maken, zoals Ezgif. Hieronder leggen we in drie stappen uit hoe je zelf een animated GIF kan maken.
Stap 1: de frames maken
Een animated GIF bestaat uit meerdere zogenoemde ‘frames’, afbeeldingen, die wanneer je ze achter elkaar toont, beweging suggereren. In een fotobewerkingsprogramma kun je de frames/afbeeldingen maken.

Om het simpel te houden hebben wij in dit voorbeeld drie afbeeldingen gemaakt in drie verschillende kleuren. Voor maken van een animated GIF is het verstandig dat alle afbeeldingen hetzelfde formaat hebben, zo voorkom je onscherpe afbeeldingen of verkeerde achtergronden.
Stap 2: de frames samenvoegen tot een animated GIF
Voor het samenvoegen van drie losse afbeeldingen tot een animatie gebruiken we dus de gratis online tool Ezgif. Selecteer op Ezgif, in de ‘GIF Maker’, de afbeeldingen die gebruikt gaan worden.
Vervolgens selecteer je in het volgende scherm de hoeveel tijd die tussen het wisselen van de frames moet zitten en beslis je of de afbeeldingen al dan niet geleidelijk in elkaar moeten overgaan. Klik vervolgens op ‘Animate it’ en je animated GIF is klaar!
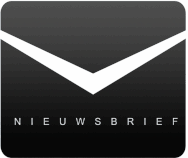
Vervolgens kan de animated GIF worden opgeslagen en kun je de afbeelding toevoegen aan de nieuwsbrief!
Stap 3: de animatie toevoegen aan mailinglijst
Nu is het tijd om de animated GIF toe te voegen aan je nieuwsbrief in MailingLijst. Dit werkt precies hetzelfde als het toevoegen van een normale afbeelding:
- Klik de mailing aan en ga naar de Editor
- Ga naar de Afbeeldingenmanager
- Upload de animated GIF en kies/gebruik deze als afbeelding
- Stuur een test naar jezelf om te zien hoe de animated GIF wordt weergegeven
Inspiratie! Zie hieronder drie leuke voorbeelden van animated GIFs gemaakt voor klanten van MailingLijst.



LET OP:
Animated GIFs werken bijna overal, maar in een aantal e-mailclients niet, zoals Outlook (2007 – 2013). In Outlook wordt alleen het eerste frame weergegeven en wordt de Animated GIF niet geanimeerd weergegeven. In de nieuwere versies van Outlook gaat het wel goed. Dus zorg ervoor dat de belangrijkste boodschap in het eerste frame wordt weergegeven!
Het tweede alternatief: Afbeelding met playbutton
Een ander alternatief is om een afbeelding te gebruiken met daarop een playbutton zodat ontvangers weten dat ze daar op kunnen klikken om het filmpje te bekijken. De ontvanger ziet de video dan in een nieuw venster afgespeeld worden (bijvoorbeeld op de eigen website of Youtube).
Je kan natuurlijk zelf een playbutton op een afbeelding plakken en daarna de afbeelding uploaden, maar dit kan ook direct in MailingLijst met de ‘labelbakker’. Let op: deze labelbakker is niet standaard actief, maar kunnen wij op aanvraag gratis voor je activeren.
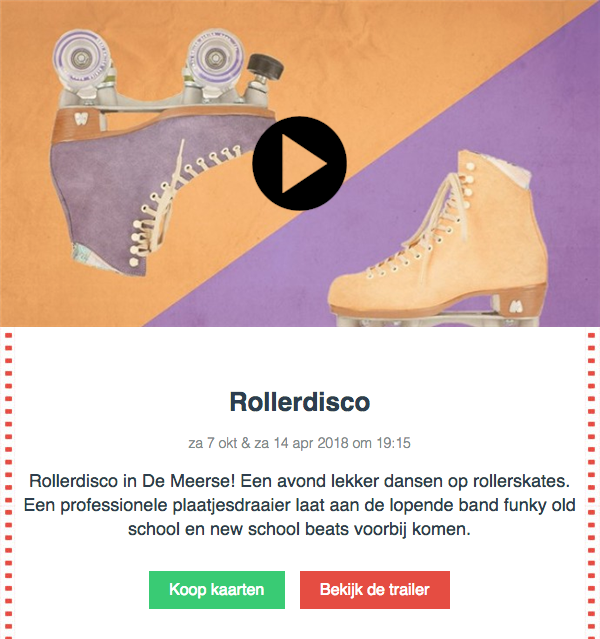
Vragen of wensen?
Mochten er nog vragen of wensen zijn naar aanleiding van dit artikel dan horen we dat natuurlijk graag. We staan je graag te woord via de telefoon, e-mail of chat!