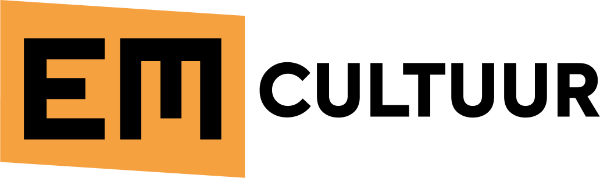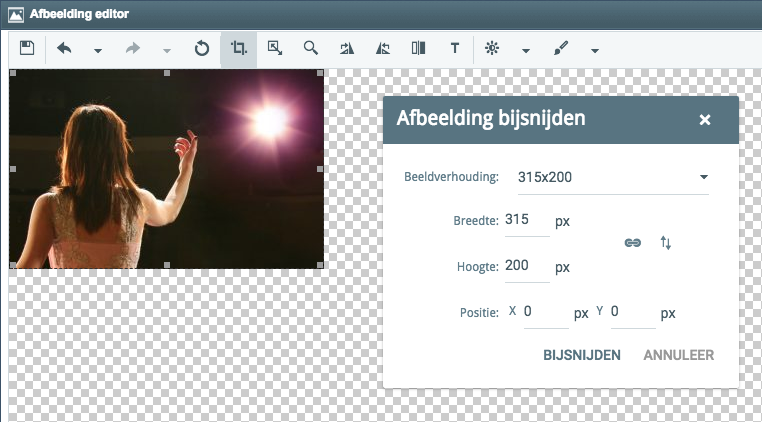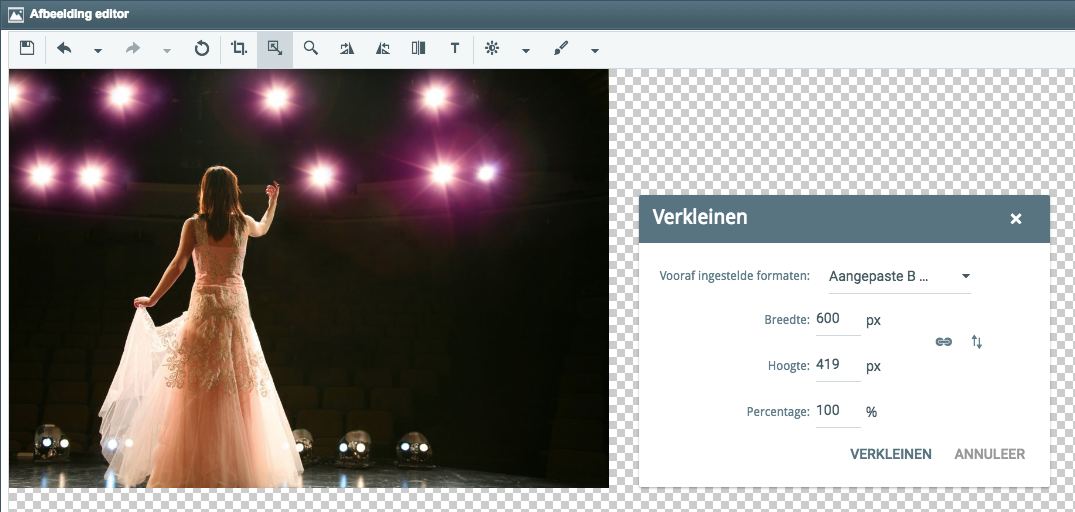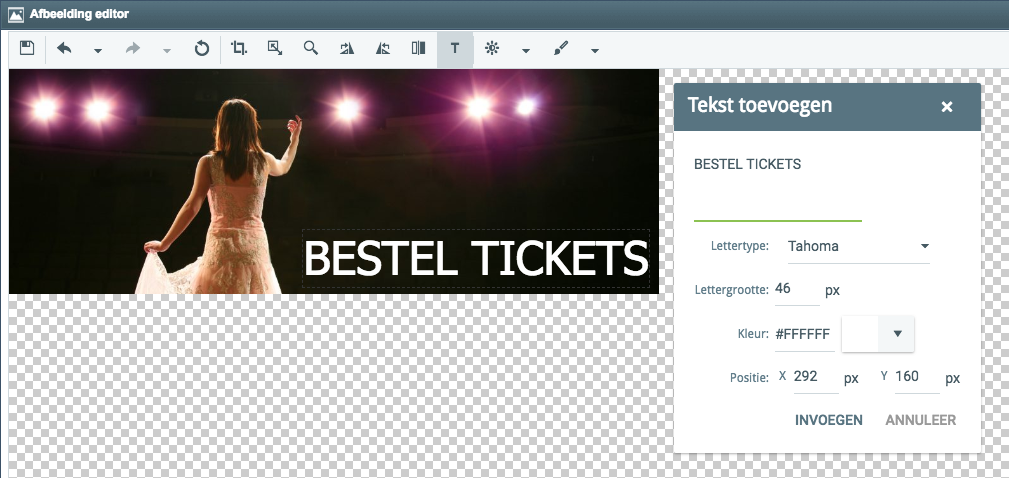De afbeeldingenmanager en -editor van MailingLijst zijn compleet vernieuwd. Dit betekent dat het uploaden, beheren en bewerken van de afbeeldingen die je gebruikt in de nieuwsbrief een stuk eenvoudiger is geworden!
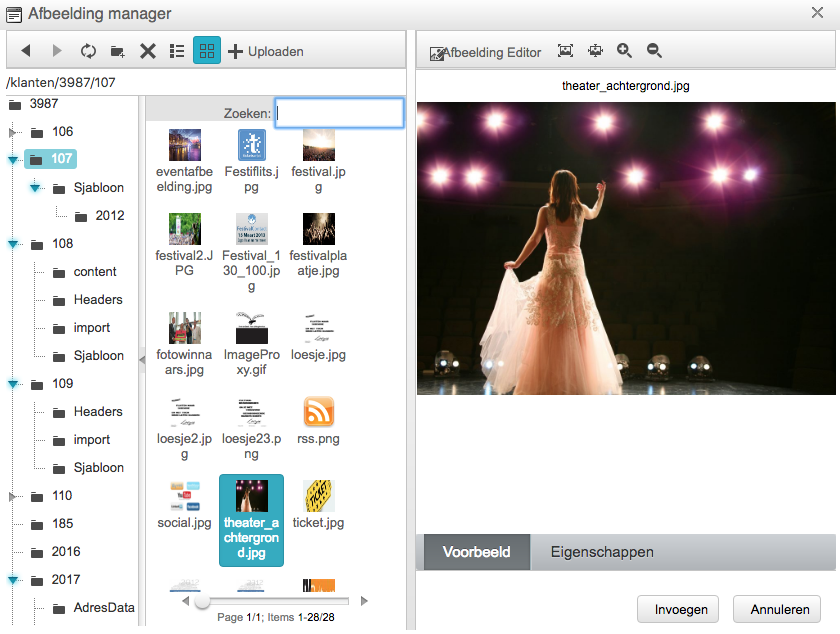
Hoe het was…
We kregen de laatste tijd veel ‘opmerkingen’ over de oude afbeeldingenmanager en -editor, en vaak konden wij ons daar wel in vinden. Het uploaden van een afbeelding was veel klikken, en het beheren en bewerken van een afbeelding was op zijn zachts gezegd niet fijn.
Dus hebben we de complete afbeeldingenmanager en -editor van MailingLijst op de schop genomen. Weg met de onduidelijke folder en mappen structuur, in plaats daarvan handige categorieën. Hieronder een video die kort laat zien hoe je kan filteren met categorieën en een afbeelding kunt bewerken:
Het uploaden van een afbeelding
Het uploaden van een afbeelding kan nu ‘direct’ en er is geen limiet meer voor de zwaarte van de afbeelding. Waar voorheen afbeeldingen boven de 2MB niet werden toegestaan, is dat nu niet meer. Wel krijg je een waarschuwing en de vraag of je de afbeelding direct wilt bijsnijden/verkleinen.
Ook gaat het uploaden met speciale karakters in de naam van het bestand goed. Dus een afbeelding met in de naam bijvoorbeeld een copyright teken (©) kan gewoon direct worden geüpload in MailingLijst.
Een afbeelding die je uploadt is direct zichtbaar en klaar voor gebruik!
Het beheren van de afbeeldingen
De afbeelding die je hebt geüpload zie je dus direct als eerste in de lijst omdat de sortering standaard staat ingesteld op: Nieuwste eerst. Deze sortering kan je rechts bovenin, indien gewenst, aanpassen. Sorteren kan op nieuw/oud, klein/groot en van A tot Z.
Je kan de afbeelding bewerken, verwijderen of direct INVOEGEN. Als je met de muis over de afbeelding gaat zie je de details (naam, datum, afmeting en grootte) van de afbeelding. Verder kan je op de naam van de afbeelding klikken en deze direct bewerken. Tip is om altijd herkenbare en logische namen te gebruiken zodat je hem later ook weer eenvoudig kan vinden.
We hebben de mapjes en folderboom overboord gegooid
Je kunt nu categorieën toekennen aan afbeeldingen, en op basis van deze categorieën kan je afbeeldingen indelen zodat je er ook op kunt filteren. Gebruik logische categorieën die het voor jezelf en collega’s makkelijk maken om afbeeldingen terug te vinden. Onder een aangeklikte afbeelding kan je snel nieuwe categorieën toevoegen, in de linkerbalk met categorieën kan je met de rechtermuisknop op een categorie klikken om de naam te wijzigen of de categorie helemaal te verwijderen (alleen de categorie wordt verwijderd, niet de afbeeldingen).
Hierboven zie je een voorbeeld van het overzicht van de afbeeldingenmanager, waarbij er drie categorieën zijn aangevinkt. We zien nu dus alleen de afbeeldingen die één van deze drie categorieën hebben.
Onderaan de lijst met categorieën zie je ook Geen. Zo kan je direct alle afbeeldingen filteren die dus geen categorieën hebben.
Uiteraard kan je met de zoekbalk bovenin zoeken op naam van de afbeelding. Als je een afbeelding hebt gevonden kan je de afbeelding direct toevoegen aan de mailing (dubbelklik) of eerst nog bewerken.
Het bewerken van een afbeelding
Een afbeelding kan je natuurlijk van te voren bewerken in een foto-bewerk-programma, maar ook in MailingLijst zit een vebeterde afbeeldingen editor. Afbeeldingen die je hebt geüpload kun je daarna in MailingLijst dus nog nabewerken. Klik één keer op de afbeelding of op de button BEWERKEN om in de afbeelding editor van MailingLijst te komen.
In sommige gevallen kan het bewerken van een afbeelding echt een uitkomst zijn, bijvoorbeeld:
– De afbeeldingen verkleinen naar een bepaalde breedte x hoogte
– De afbeelding bijsnijden naar een formaat dat je standaard gebruikt in de nieuwsbrief
– Een tekst op een foto zetten
– En nog veel meer…
Een aantal van de mogelijkheden zullen we hieronder behandelen.
Afbeelding bijsnijden
Het bijsnijden van een afbeelding is waarschijnlijk één van de meest gebruikte opties. Met het bijsnijden van een afbeelding snij je een deel van de afbeelding weg.
Tip: gebruik je vaak hetzelfde formaat afbeelding in de nieuwsbrief? Bijvoorbeeld 315 pixels breed en 200 pixels hoog, dan kunnen wij dit voor je instellen zodat je makkelijk op dit formaat kan bijsnijden!
Afbeelding verkleinen
Ook het verkleinen van een afbeelding wordt vaak gebruikt. Bij het verkleinen van een afbeelding krijg de gehele, bestaande afbeelding een kleiner formaat. Je kan de afbeelding ook eerst verkleinen naar een bepaalde breedte, bijvoorbeeld 600px breed. Om de afbeelding daarna nog bij te snijden!
Tip: zorg ervoor dat de verhouding van de afbeelding altijd behouden blijft. Anders ‘rek je de afbeelding uit’ en dit is niet fijn voor de uiteindelijke weergave.
Tekst op een afbeelding
Het is mogelijk om tekst op een afbeelding te typen. Daarbij heb je invloed op het lettertype, -grootte, en -kleur. Ook de positie van de tekst kan je bepalen. Na het invoegen van de tekst staat de tekst ‘vast’.
Overige mogelijkheden
Naast bovenstaande opties heb je nog een aantal andere mogelijkheden om de afbeelding te bewerken. Hieronder een korte opsomming:
✓ Zoomen: In- of uitzoomen van de afbeelding. De afbeelding wordt dus groter of kleiner weergegeven.
✓ Kantelen: De afbeelding 90 graden naar links of naar rechts kantelen.
✓ Omdraaien: De afbeelding op verschillende manieren omdraaien en spiegelen.
✓ Helderheid/contrast: Bepaal onder andere de helderheid en contrast van de afbeelding. Maar je kan de afbeelding ook scherper maken of juist vervagen. Ook de afbeelding zwart/wit of sepia maken behoren hier tot de mogelijkheden.
✓ Potlood: Hier heb je de mogelijkheden om te tekenen of de afbeelding of een lijn, cirkel of vierkant op de afbeelding te zetten.
Klaar? Afbeelding invoegen!
Als je klaar bent kan je de afbeelding INVOEGEN en wordt deze weergegeven in de mailing.